For each individual photo & video, there are many options you can customize. To customize, you can either double-click on the desired photo or video, or you can press the Settings button on the main panel toolbar:
![]()
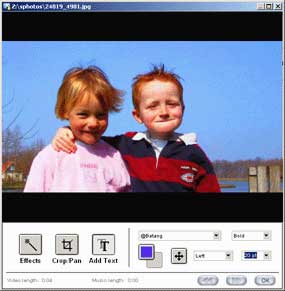
Adding Text Captions
MemoriesOnTV has a built-in WYSIWYG text editor that allows you to easily put text onto your pictures. To add text to your pictures, make sure the Add Text button is depressed. After that, just click anywhere on the picture that you want to add text and start typing away.
Cropping/Panning
MemoriesOnTV allows you to select a rectangular portion of your picture for display, or allows you to pan/zoom the camera from a start to end rectangle. To do so, depress the Crop/Pan button.
![]()
For cropping, select the cropping slider, and adjust the size of the crop rectangle as you desired. To move the crop rectangle, drag it on the picture.
![]()
For panning, select the panning tool. You will have to specify 2 rectangles, one for the start and another for the end. The 2 rectangles are marked on the picture with green & red markers respectively, as shown here:
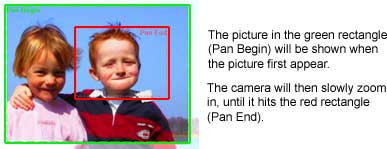
Customizing Effects
You can specify the effect you want for each picture, when you press on the Effects button. The effect specified for the current picture will be manifested when the slideshow transits from the previous picture to the current one. You can set the Picture & Effect delay as well.
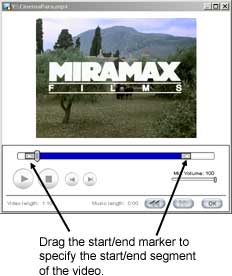
Specifying the start & end of the Video
You can choose a segment of the video file to use for your slideshow. To do so, simply drag the start and end markers to the desired video frame (shown above).
Video volume
If you have specified a background music for your album, you can control how loud your video will sound when it is played together with the background music. This is done through the Mix Volume control. If you do not want the video sound to play at all, you can set the Mix Volume to zero.